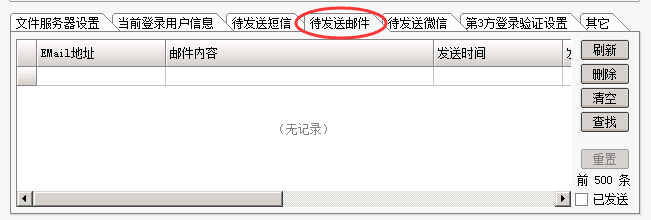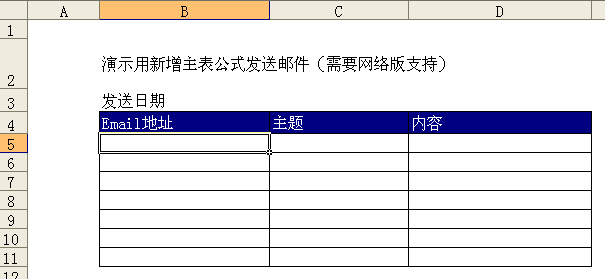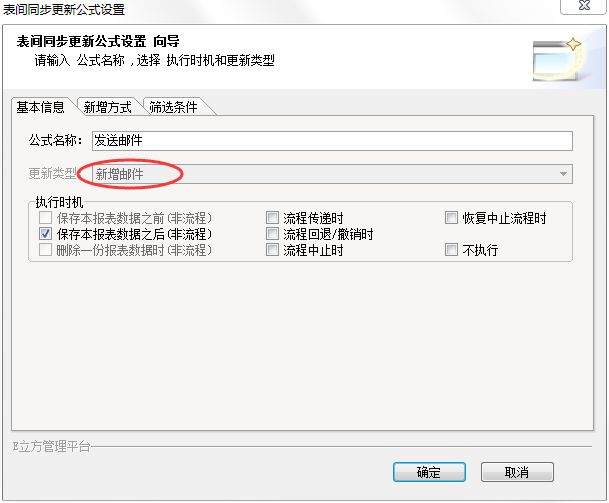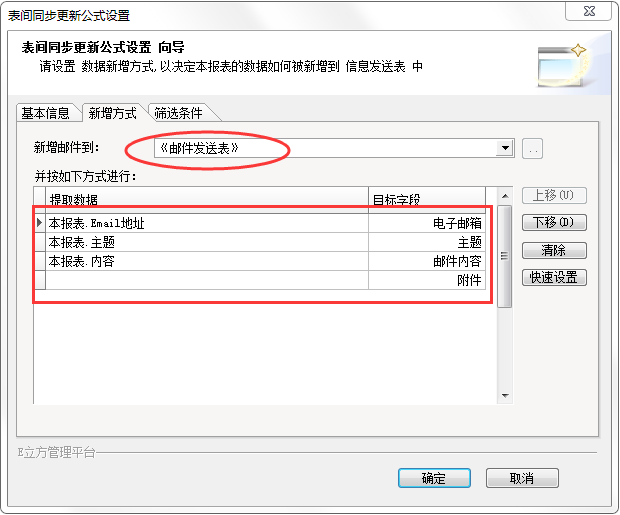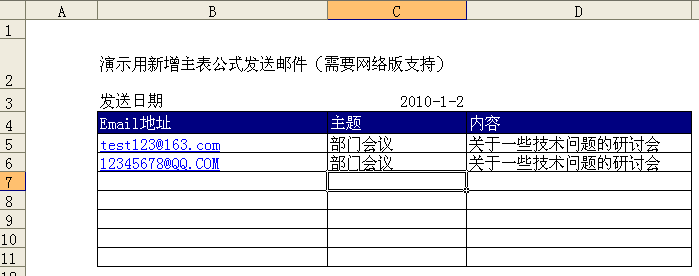E立方Excel服务器-发送邮件
日期:2023-12-14 15:03 | 分类:邮件 | 人气:
在服务器上打开“服务端设置中心”,如下图所示:

先填写发送电子邮件服务器的相关信息(邮件服务器可以自己搭建,也可以使用外面的专门邮件服务器,例如这里演示用的Gmail,如果要自己搭建,那么可以参考相关资料,网上有很多类似的资料),不同的邮件服务器可能相应的设置要求不一样,具体可以参考相应邮件服务器的说明。
接着是设置系统帐户,程序就是用这个电子邮件帐户向用户发送电子邮件的。
提示:可以先在Outlook上配置测试系统帐户,测试通过后,再把这些信息填入到这里即可(包括前面的发送邮件服务器的设置)。
设置完以后,一定要点击“保存设置”,这样才会生效。
下面测试一下,在测试邮箱中输入就收测试邮件的电子邮箱,然后点击“发送测试”,过一会,如果可以收到测试邮件,那么就表示电子邮件服务中心已经可以正常工作了。
最后别忘了要选中“开启电子邮件服务中心”,这是控制电子邮件服务中心是否工作的总开关。
4.2.2.2 待发送邮件管理
在“数据库管理”页面中,如下图所示:
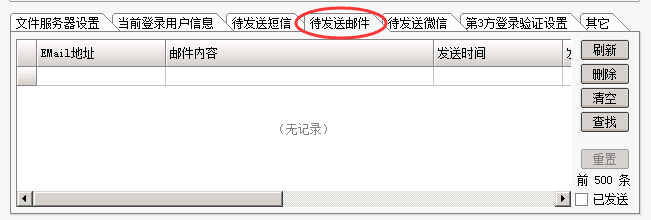
这里显示了当前数据库有哪些待发送邮件,只有出现在这里的邮件才会被发送出去,发送后这里就不会显示;选择“已发送”,可以查看所有已经发送的邮件的情况,你还可以删除部分或者清空所有的邮件记录。
4.2.2.3 使用新增邮件公式批量发送邮件
除了在工作流中可以使用邮件进行通知外,还可以使用新增邮件公式批量发送邮件。
1、发送普通格式邮件
跟发送短信类似,我们先做一个类似如下的模板:
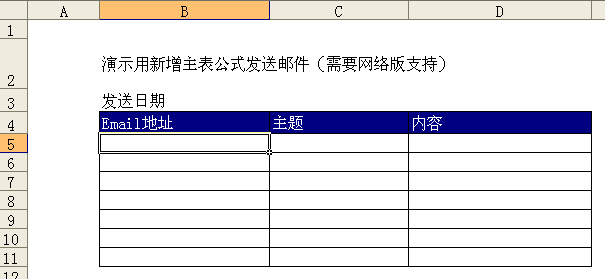
新建表间更新公式,更新类型选择“新增邮件”,执行时机是“保存本报表数据之后”,然后点击“下一步”,
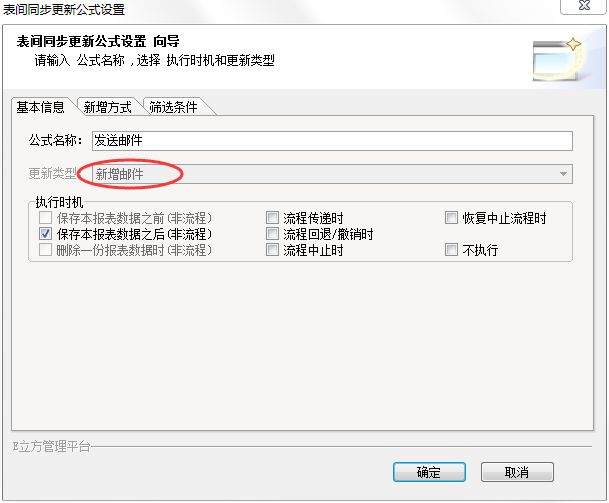
跟短信不同,这里的目标表是《邮件发送表》,里面有固定的三个项目“电子邮箱”、“主题”和“邮件内容”,只要把相应的数据发送这些项目即可,如下图所示:
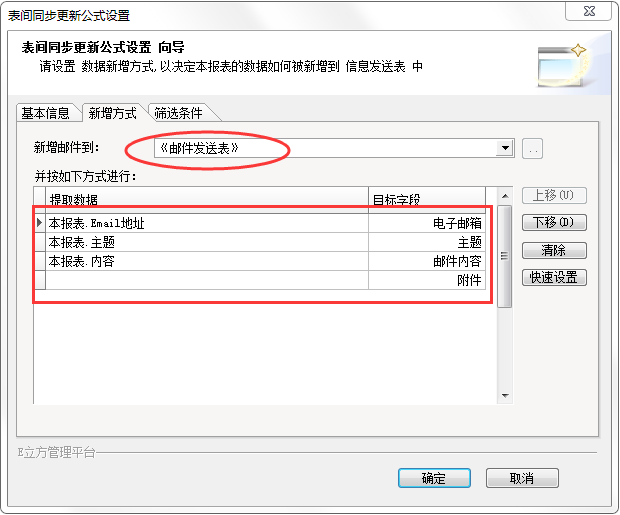
后续的设置跟短信一致,这里不再重复讲述。
开始填报,如下图所示:
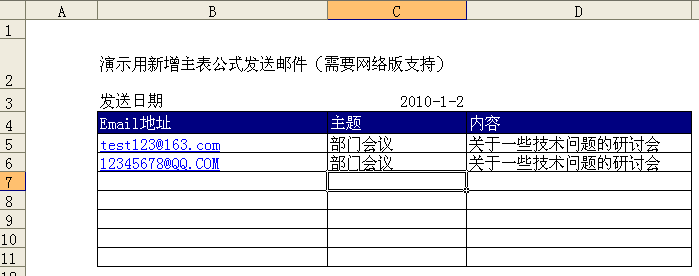
保存后刚才的公式就会执行,同时,数分钟后相关的人就会收到邮件了。